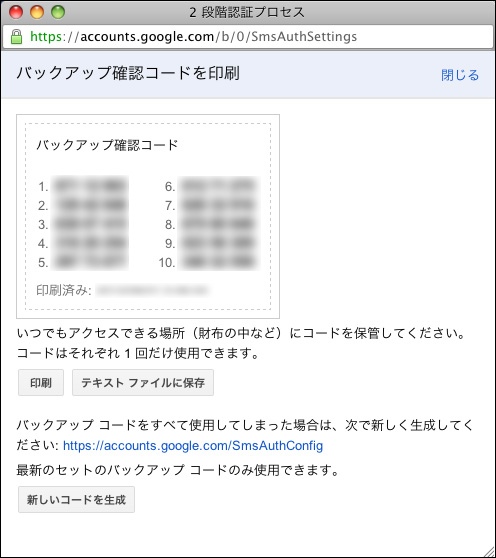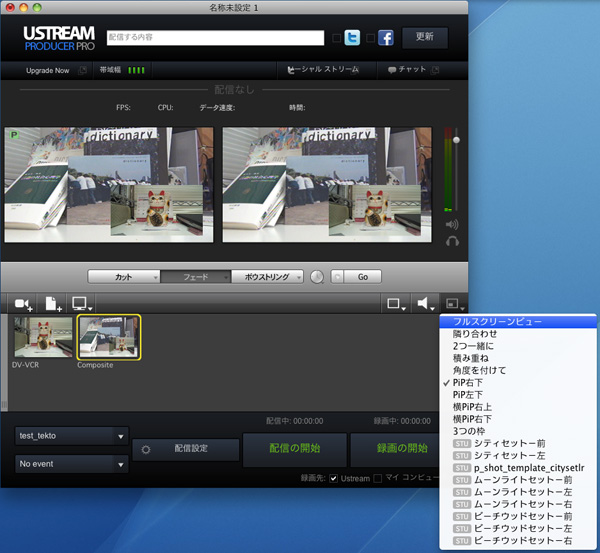暑中お見舞い申し上げます。
8月に入りました。日本列島相変わらず雨が降って欲しいところでは降らずに、もう降るなという地域で大雨です。パソコンの設定同様、うまくいかないもんです。
さて、前回自分のGmailアドレスが乗っ取られた件をお話したのですが、そういった被害を避けるためにもパスワードの強度を上げておく必要があります…。とはよく言われていることですが、憶えてられないような複雑なものにあえてしようとは、なかなか思えないもんです。
以前Paypalアカウント登録のとき、パスワードが決定されるまでにエラい何度も書き換えを要求されましたが、皆様方はいかがでしたでしょうか。まず最初自分にとって慣れ親しんだものを入れてみたらあっさりダメで、最後には全く憶えていられないパスワードに落ち着きました。お金を扱うアカウントであるからそのへん厳しいのが当然と言えば当然で…。控えてあるものが消えたらもうアウトですなw
こうしてブログをやったりfacebookやったりしてますが、こういうのやればやるほどメンドーなリスクも付きまとうということです。まずはfacebookでのニセ?アカウントからの友だちリクエストがうっとおしいわけですが、Gmailよりfacebookの方が危ないと判断しこっちには2段階認証設定していました。しかしGmailの方はやっていなかったわけです。ということでGmailでの2段階認証設定方法を備忘録的に。
まずはこの画面から
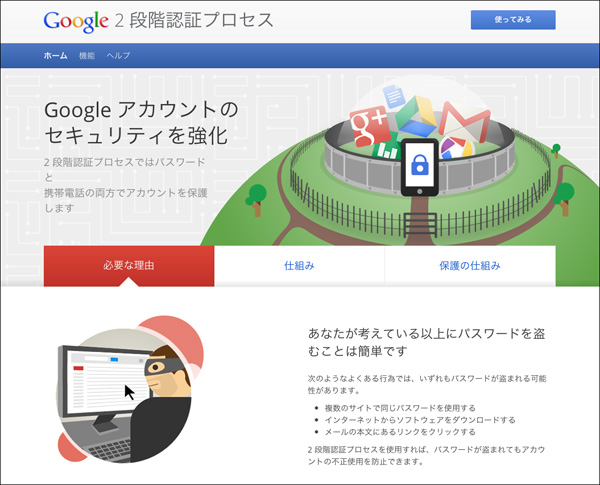
まずパスワードが盗まれてそのアカウントに出入り自由になったらどーなるかというと
メール、連絡先、写真など、すべて見られてしまいます(削除されるかもしれません)
あなたを装って、連絡先に不要または有害なメールが送信されてしまいます
乗っ取られたアカウントを使って、あなたの他のアカウント(銀行、ショッピングなど)のパスワードが再設定されてしまいます
ということなので次に進みます。右上の使ってみるをクリック。すると以下の画面へ。
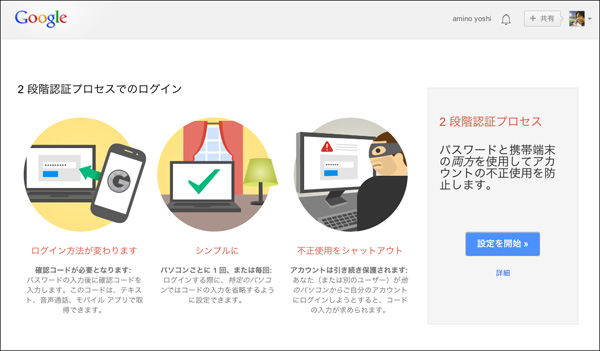
パスワード入れてログインして次。
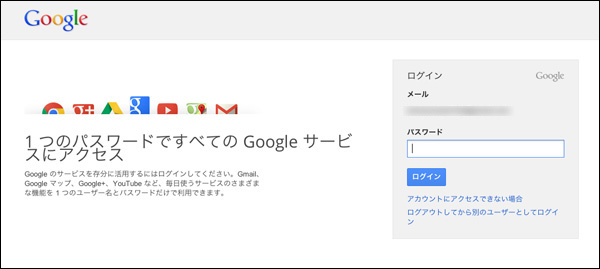
どの電話番号にコードを送信しますか?ということなので自分のケータイメルアドを入力。
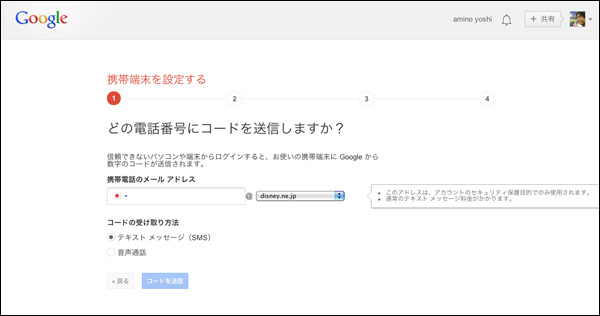
送られて来ます。
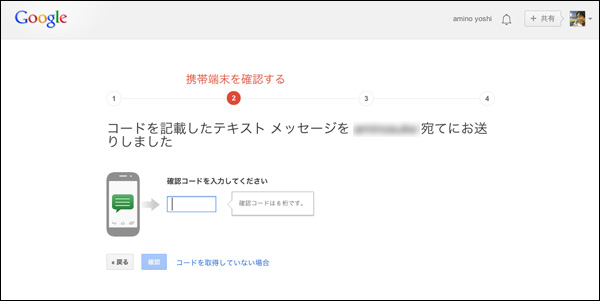
設定しているパソコンを信頼できるパソコンとして登録します。
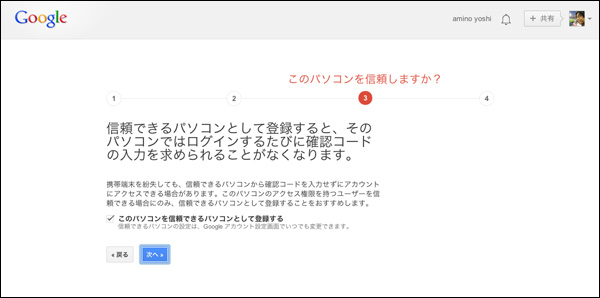
続いて出て来る画面で2段階認証プロセスを有効にするを確認。
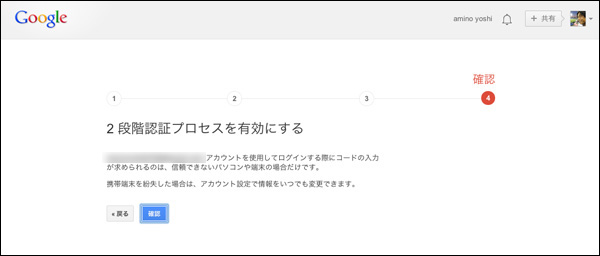
有効になったけど、ケータイのアプリ用に固有のパスワード必要なものがあるらしいので、それ用のパスワードも設定しておく。
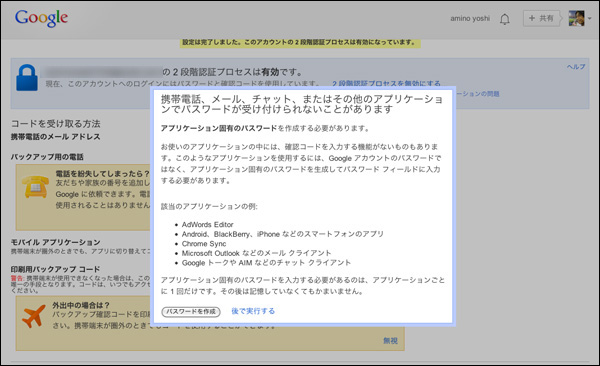
またここに入力。
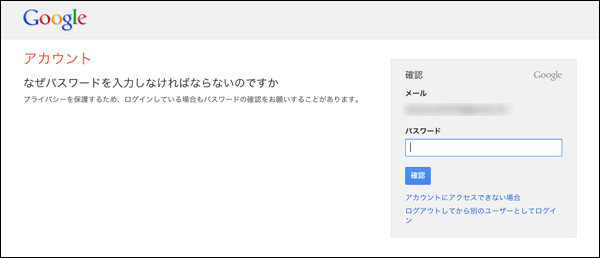
注意書き。
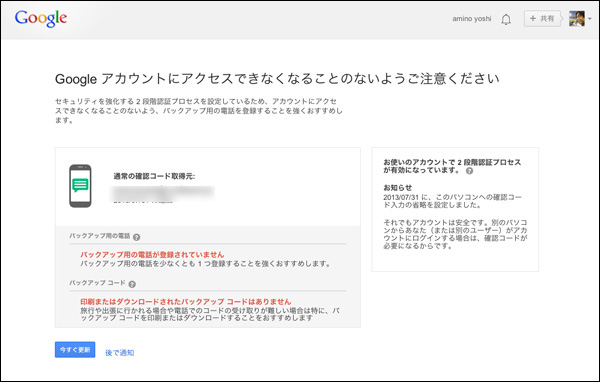
有効になりました。
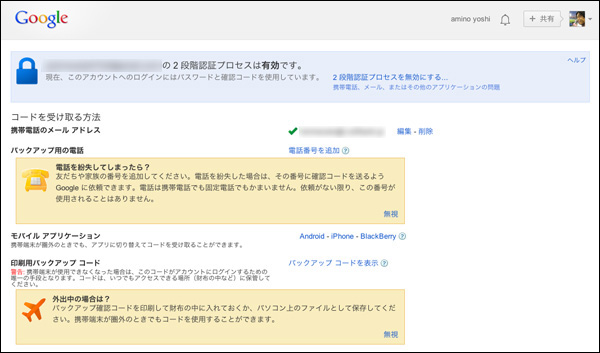
Gmailに2段階認証プロセスに関する重要な情報メールが来ます。
バックアップ確認コードなど控えておきます。
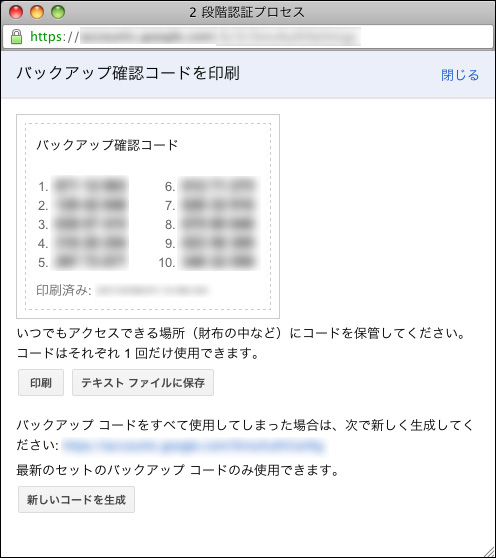
といった感じで設定終了。
有効期限があって30日間とのこと。facebook同様、別のパソコンからアクセスしようとしたときにパスワードが求められることでセキュリティが強化されるというわけです。
必要なときに自分のアカウント専用のコードが作成されます。コードは、テキスト、音声通話、モバイル アプリで携帯電話に送信されます。それぞれのコードは一回しか使用できません。
ということですが、ググってあれこれ読んでいたらこの2段階認証していたのにやられたという話もあったので、完璧なセキュリティはないものと思えということか!?
相手は何もキーボードパチパチやって探し当ててるわけではなく、なんらかのプログラミングで探り当てようとしてるわけなので、またいつバッチリあたり!みたいなことにならんとも限らんとも思うのだが…。