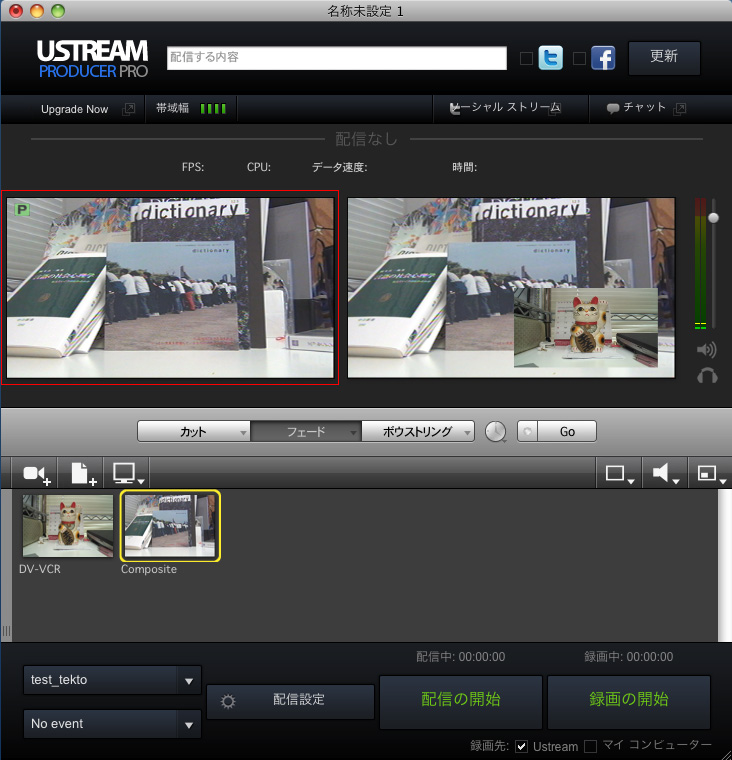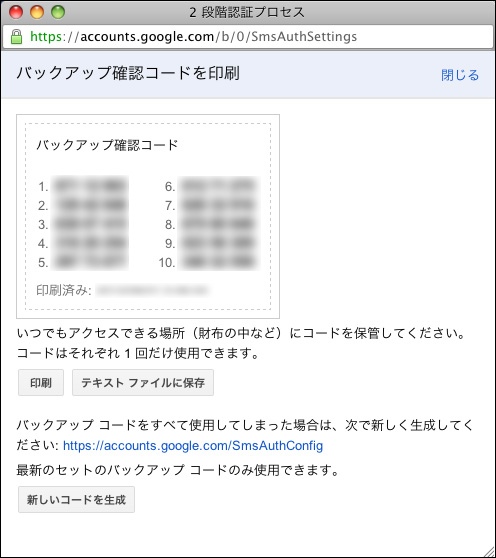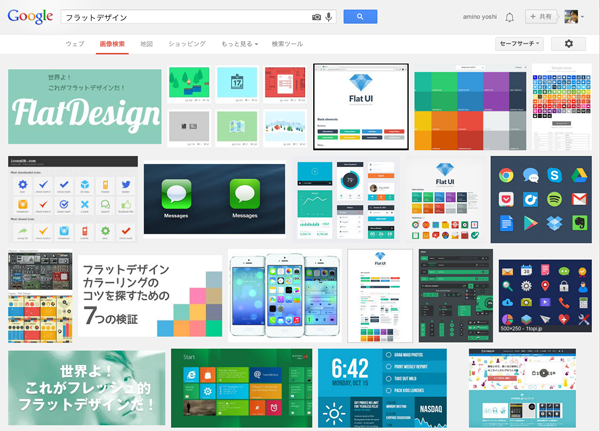ということで、長らく放置していたustream配信での『ピクチャーインピクチャー(PiP)』の方法を書いて行きたいと思います。
これもそんなに難しい手順ではないのですが、実際に現場でタイミングよくPiPしようとしたのに、小窓で表示したい画像の選択を間違えたり、大元の映像を別のものに変えてしまったりなど、つまりは慌てておかしな操作をしてしまいがちです。現場でカメラも操作しながらと1人で配信するときなどによくやらかします…。落ち着いて、画像A,Bの割当をしっかり把握して挑みたいところです。
まずはustream producer pro2.0.4立ち上げて、2カメ配信なら2カメ分あらかじめショットを追加しておきます。例えばこんな感じ。
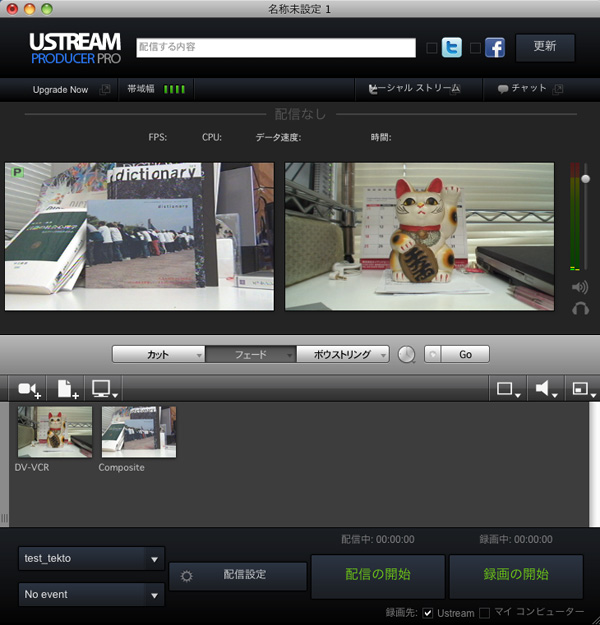
下の画像で赤カコミのところ、丸い色のついていないところ、グリーンのランプついているのでそこをクリックして左の画面で用意している映像をGOを押したときに変わるようセットしておきます。
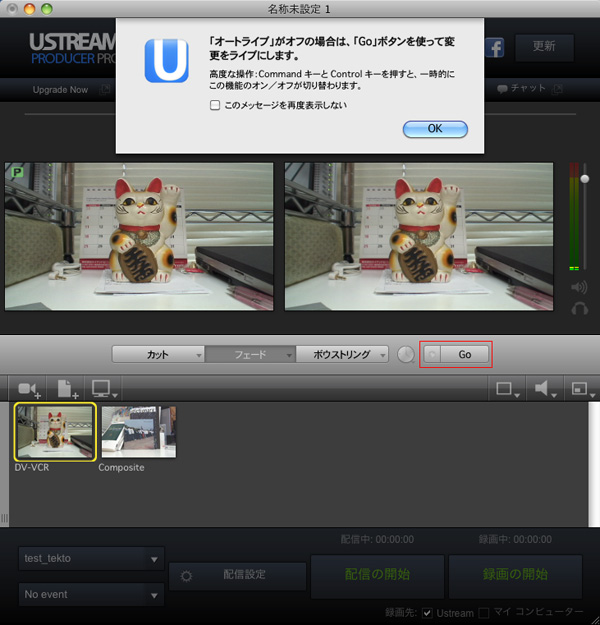
で、しばらく配信して来て今、右側のdictionaryと映っている映像が配信されているとします。そこに左側の招き猫の映像をPiPで表示させるにはどうしたらよいか。
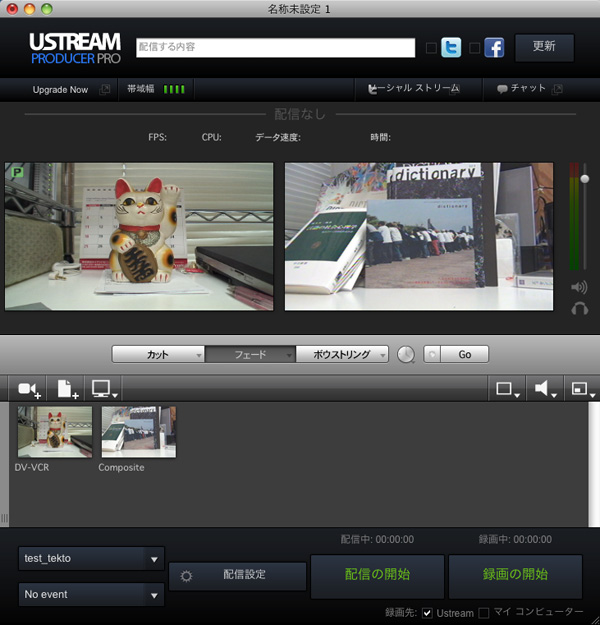
まず、左側の映像を現在配信中の映像に置き換えます。黄色いカコミのComposite映像のショットを選択し、上2つ同じ映像が並ぶ状態にしておきます。
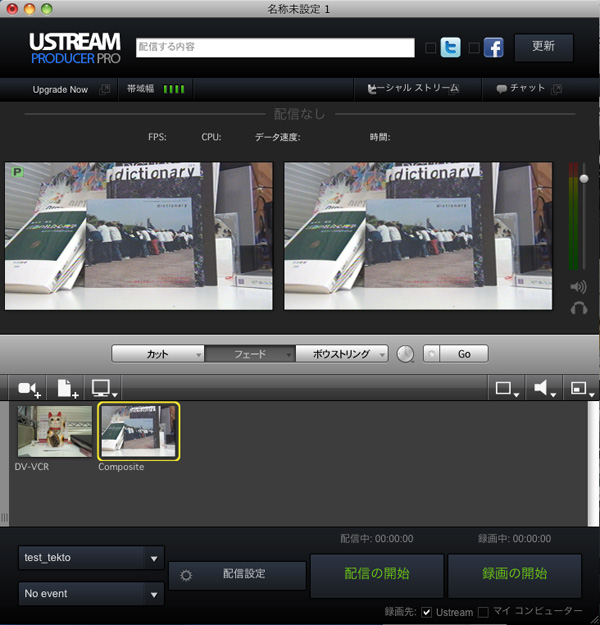
そしたら下の画像の赤カコミのところクリックするとPiPに必要なメニューがプルダウンされます。
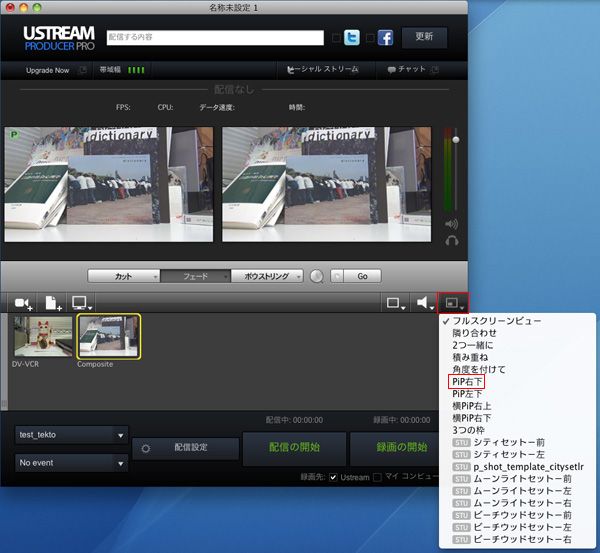
今回赤カコミの「PiP右下」を選択し、メイン映像の右下に招き猫の映像流すことにします。すると左側画面にパープルの四角Bと書かれたスペースが表示されます。ここに表示したい映像が表示されます。このBスペースに表示させたい映像を割当てるわけです。下の画像の赤カコミをクリックすると、ソースA、ソースBの選択メニュー出ます。
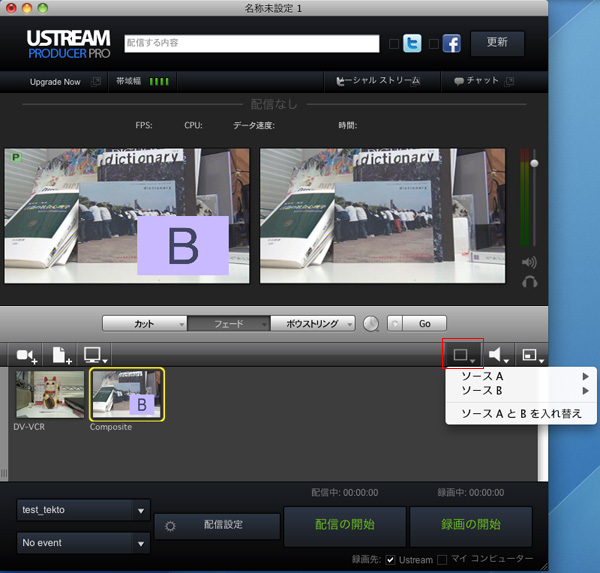
Bスペースに招き猫の映像を流したいわけなので、ソースBを選びショット画面のDV-VCR(招き猫アイコンの映像)を選択します。
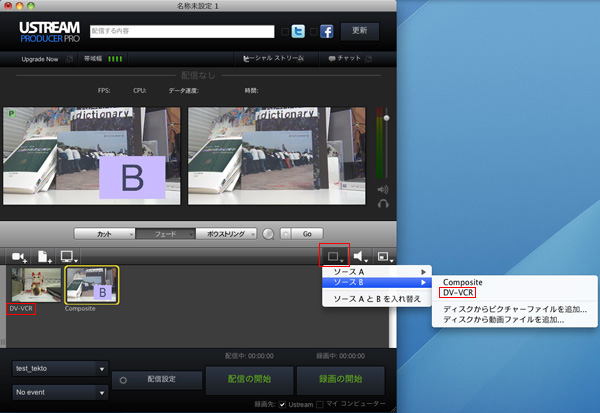
するとBスペースに招き猫の映像になりました。これでPiPの準備が整いました。後はタイミングを見計らってGOのボタンをクリックすればPiPの映像が配信されます。
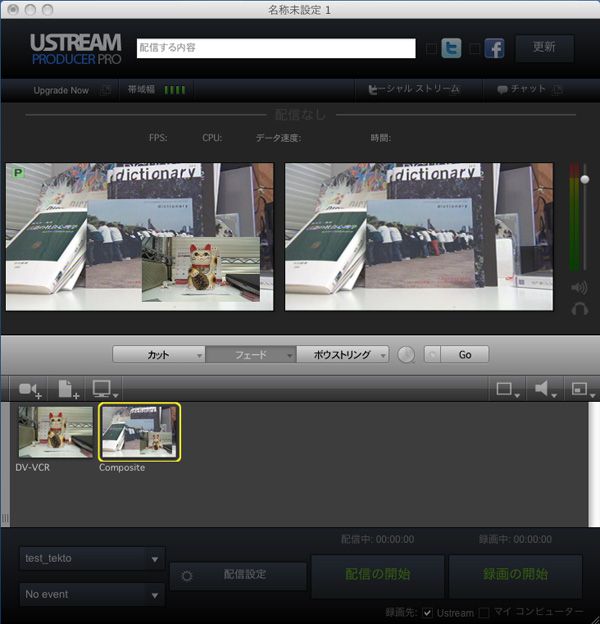
赤カコミの右側の画像、PiPの状態になり配信されている状態です。
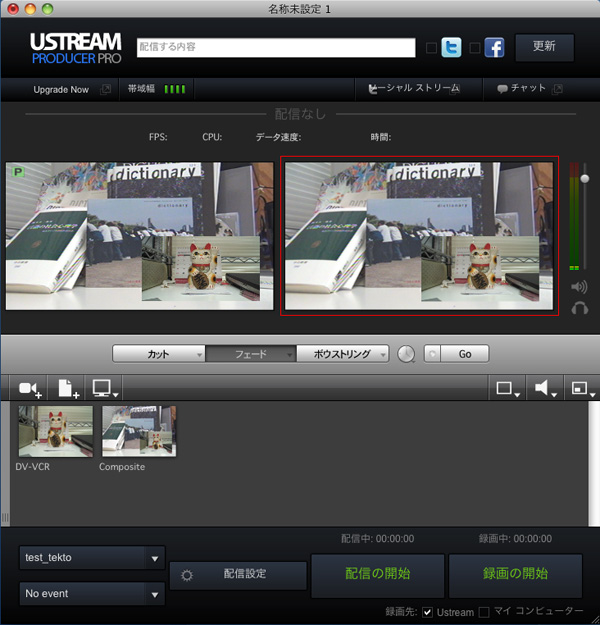
PiPを取り消したい場合は、「フルスクリーンビュー」を選択すれば左側映像の招き猫の映像が消えます。
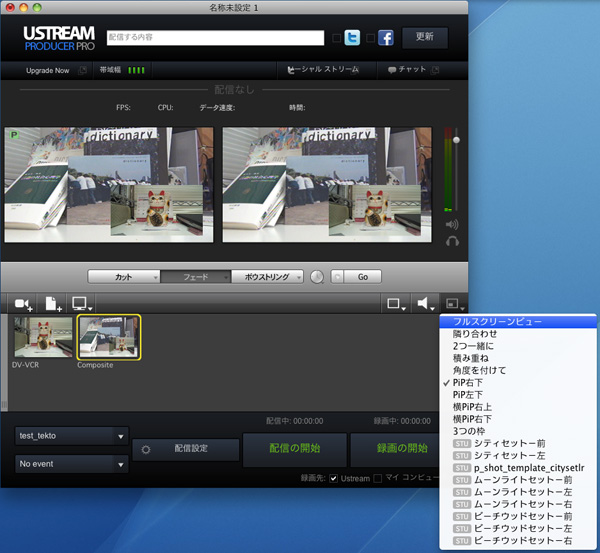
で、この段階では消して元の映像に戻す準備が出来た状態で、まだPiPのまま配信されています。(配信されているのは右側のものなので)GOボタンをクリックで元に戻りました。
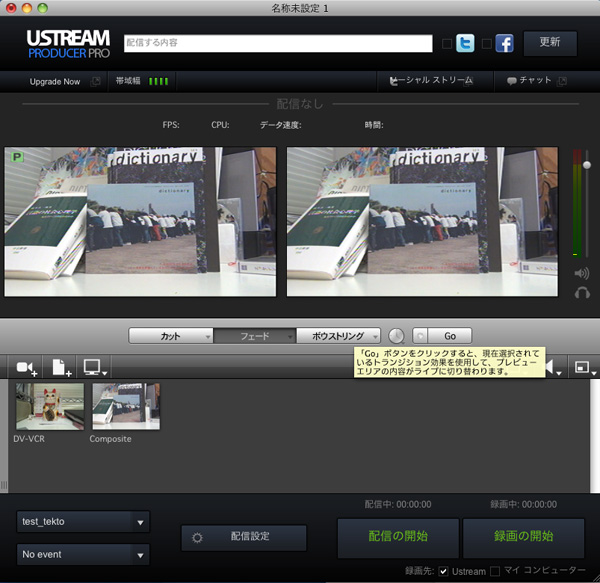
今回は「PiP右下」を選んでやってみましたが、色んな配置の仕方がメニューにありますので、その時の条件に合ったものを選んで試してみてください。小窓に表示させるものは動画だけでなく、静止画やあらかじめ録画してあった動画を表示させることも可能です。
使用する映像、画像のショットの追加をしておき、同じような選択方法で表示可能となります。
ということで、PiP配信の方法でした。
●関連記事
ユーストリームでの配信方法(Ustream producer pro 2.0)
MacでUstream|ユーストリーム配信をするために必要な構成アイテム
ustream|ユーストリーム番組設定について
ustream|ユーストリームを公開限定して配信する方法
Ustream配信でテロップを付ける方法(Mac版)
ユーストリーム配信PinPの方法